電子工作の「で」の字も知らない状態から、ネットで情報を集めて「自動霧吹き装置」を作るチャレンジをしています。
前回、IC555モジュールを使って、サーボモータを0°⇔180°に動かすことができました。

ただし、0°⇔180°の切り替えは手動で行っていたので、これを自動でスイッチングする必要があります。
ここでヒントになるのはLEDの「交互点滅回路」です。
ただし、ネットで紹介されている点滅回路のタイミングはかなり早いため、アレンジが必要だと思われますが、一つ一つ試すのは大変です。
そこで、電子工作のシミュレーションができるサイトがあることを知り、そちらで試してみることにしました。
そのシミュレーションを行うサイトは、「TinkerCAD(ティンカーキャド)」と言います。
TinkerCADで、電子工作実験
「国立 沖縄工業高等専門学校」 様のプレゼン資料を参考にさせて頂きました。
直リンはダメかもしれないので、「WEB上で回路を作ってみよう!with」をキーワードにググってみてください。
なお登録は、グーグルアカウントでもできたので、そちらで行いました。
TinkerCADは、いろいろな機能が使えますが、その中で「回路」を選びます。
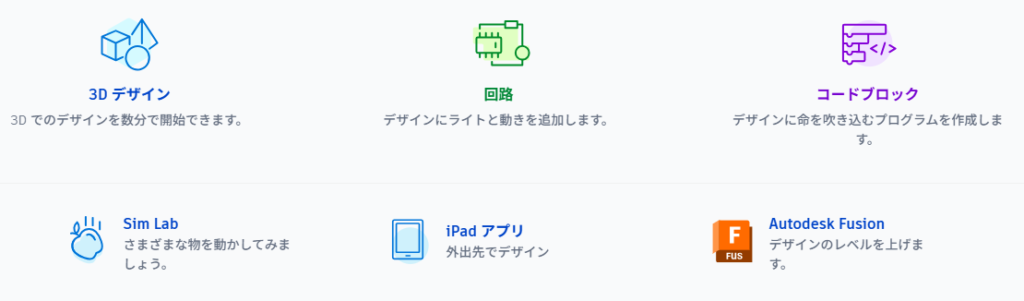
点滅回路の参考にさせて頂いたのは、以下のサイトです。

回路図が紹介されているので、TinkerCAD上で組んでみます。

 こんこっと。
こんこっと。で、できたー!!!!
ちなみに、試行錯誤を省略しているので、簡単にできたとように見えますが、ムチャクチャ時間がかかっています(笑)。
それだけに、PC上でLEDが点滅するだけですが、ちゃんと動いて、メチャクチャ嬉しいです(笑)。
TinkerCADは、組んだ回路の部品構成や回路図を出力することができます。
(回路図はよく分からないので、割愛w)


今回作製した回路は、LED1が7秒程度、LED2が3秒程度で交互に点滅します。
(電源を入れてからの最初の点滅は、10秒以上かかります。(回路の特性))
なお、点滅の速度を変える場合は、「R抵抗(点滅用1,2)か、Cコンデンサ(点滅用)」の容量を変えます。



TinkerCADは、パソコン上で「抵抗とコンデンサの組み合わせ」を簡単にシミュレートできるので、実際に回路を組むより簡単です。
TinkerCADの使い方は、覚えないとダメですけどね;;。
ちなみに、この回路は「タイマーIC555+コンデンサ+抵抗」によりLEDを点滅させているのですが、原理は「ししおどし」に似ています。


水がただ一定に流れるだけでは時間は計れませんよね。
でも「ししおどし」のように、カップに水を溜めて、いっぱいになれば排出する仕組みを作れば、一定の間隔で時間を刻むことができる(=タイマーとして使える)ことができます。
これを電気的に作り、抵抗で流れる電気量を調節し、コンデンサに溜めて、タイマーIC555で全体をコントロールしているのが、今回の回路です。



この仕組みは、すっごく面白いと思いました。
このおかげで、プログラム不要で、交互に動作する回路を作ることができました。
TinkerCADの使い方(使用上の注意点)
便利なTinkerCADですが、使ってみてちょっと難しい部分もあります。
使い方と気になったの部分を説明していきます。
- 最初はどこから始めるの?
-
PC画面では、右側に「+作成」があるので、そちらから始めます。
・ホーム>「+作成」>回路

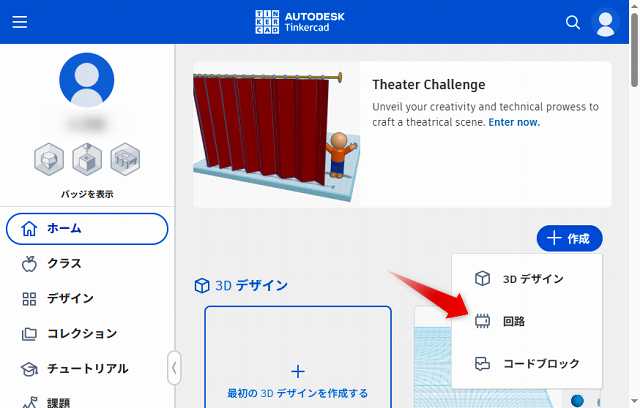
- どうやって使うの?
-
基本的な画面構成は、以下の通りです。

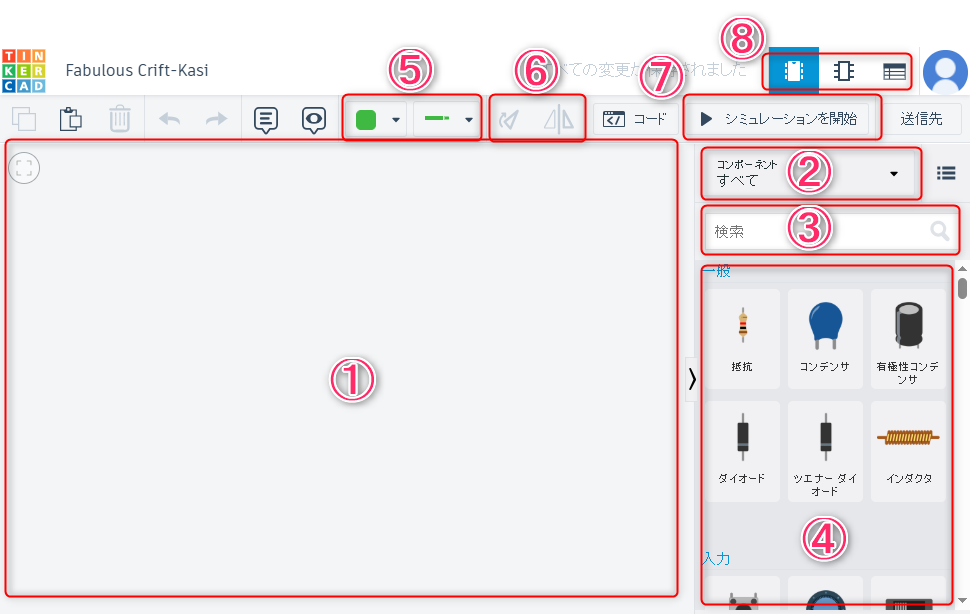
①:メイン画面
②:④に表示する部品の種類を決めます。
「コンポーネント>すべて」を選べば良いでしょう。
③:部品を見つけることができない場合は、検索しましょう。
④:部品が表示されるので、使う部品を選んで①にドラッグします。
⑤:配線です。色を変えて分かりやすく回路を組みましょう。
⑥:部品を回転させてレイアウトできます。
部品の種類によっては、反転させて使います(+-の区別が必要な部品の場合)。⑦:回路が完成したら、動作を確認します。
⑧:回路の作製の他に、部品構成の確認や、回路図を出力することができます。
- ブレッドボードの回路が正常に動かないんですが?その1
-
ブレッドボードの基本的な使い方を確認しましょう。


②と③はLEDが点灯していますが、①は点灯しません。
①は一見すると正しく見えますが、LEDの取り付け位置が間違っています。
ブレッドボードの「a~e」及び「f~j」は縦につながっているので(j5~f5参照)、①のLEDの位置は、ブレッドボードの中で接続されており、LEDに電気が流れません。



これに気が付くのに、かなり時間がかかりました。
ブレッドボードに慣れていない場合は、③のようにブレッドボードを使わずに回路を組むのも一つの手です。 - ブレッドボードの回路が正常に動かないんですが?その2
-

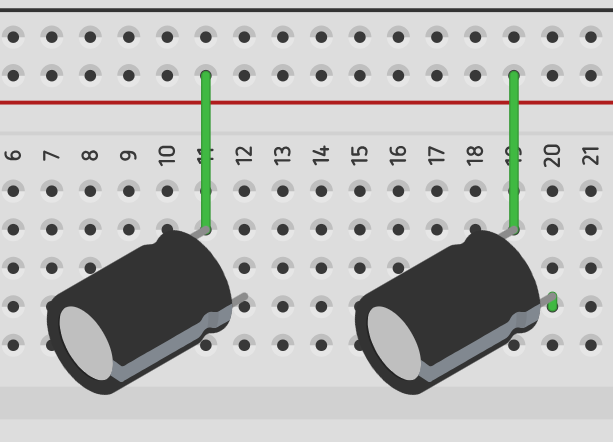
ブレッドボードに部品が正しく接続されているか確認しましょう。
例えば、電子部品を回転させて配置した場合、ブレッドボードの穴に接続されていないことがあります(左)。その場合は、ちゃんと配線してあげましょう(右)。
- 回路全体を選択して、削除したり、コピーしたいのですが?
-
「Shift+ドラッグ」で、範囲選択ができます。

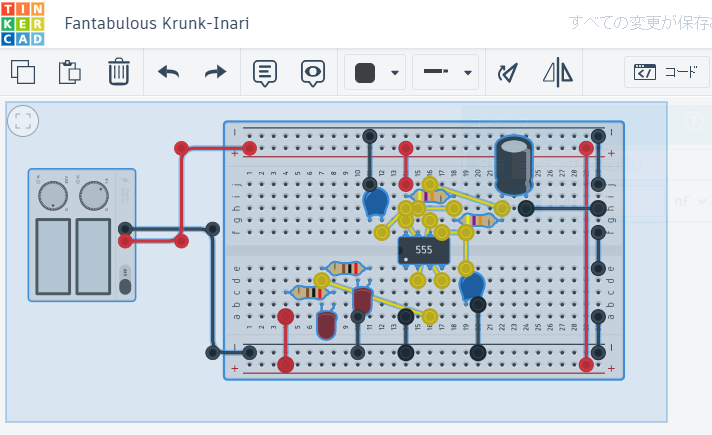
その後、左上のメニューや「Delete」で、削除やコピペをしましょう。
- シュミレーションを開始できません。
-
「▶シュミレーションを開始」ボタンを押しても、動作しない場合は、画面がフリーズしている可能性があります(こちらの環境では時々発生しています。)その場合は、潔く一度画面を閉じて、再度入り直すと、正常に動いてくれます。
今日の教訓
今日はここまで。
ではでは、またね。



コメント